Windows 7 Accessories
Accessoriesare special program that help us to do many tasks such as word processing, painting, etc. There are many programs regarding these useful and interesting accessories about which we are going to study in this chapter. These programs are Notepad, WordPad, Snipping tool, Calculator, etc.
To go to Accessories, follow the given steps:
1. Click on the start button.
2. Select and click All Programs.
3. Click on “Accessories”.
4. A drop down list of menu screen appears.
5. Choose the option that you want to use.
NOTEPAD
Notepad is a basic text editor that you can use to create simple documents. You can easily view or edit the text (.txt) files.
TITLE BAR
Title bar is present at the top of the window. It displays the name of the document. It contains three button minimize, maximize and close.
MENU BAR
Menu bar consists of different menus such as File, Edit, Format, View and Help. Each menu has a lot of option. Let us now study about these menus in details in order to use them.
1. File Menu: File menu contains many options such as New, Open, Save, Copy, Paste, etc.
To create a new file, do the following
1. Select File. The drop down menu screen appears.
2. Select and click New.
3. A blank file is created. You can straightway start by typing to create a file.
To save a file, do the following
1. Select File. The drop down menu screen appears.
2. Select and click on Save.
3. The Save as dialog box is displayed.
4. Type a file name in the Filename box.
5. Click on Save.
To open a file, do the drawing:
1. Select Filefrom menu bar.
2. Select and click open.
3. The open dialog box is displayed.
4. Select and click the file that you want to open.
5. Click on open.
To exit from Notepad, do the following:
1. Select File from menu bar.
2. Click on Exit.
To print a file, do the following:
1. Select File from menu bar.
2. Click on Print.
3. The print dialog box is displayed.
4. Type the number of pages that you want to print in the “Number of copies” box.
5. Click on Apply.
6. Click on Print.
EDIT MENU
Edit menu contains the option such as Copy, Paste, Delete, etc.
To copy the text, do the following:
1. Select the text which you want to copy.
2. Select Edit. A sub menu appears.
3. Select and click copy.
4. Move the cursor to the place where you want to copy the text.
5. Select Edit and click on Paste.
6. The select text is copied as desired at the new location.
To move the text, Do the following:
1. Select the text that you want to move.
2. Select the Edit and click on Cut.
3. Now, move the cursor to the place where you want to move the text.
4. Select Edit and click on paste.
5. The select text is moved to the new location.
To delete the text, do the following:
1. Select the text that you want to delete.
2. Select Edit and click on Delete.
3. The text is deleted from the file.
To Undo a mistake, do the following
1. Select Edit and click Undo.
2. Undo means to cancel the last command executed.
To show the time and date, do the following:
1. Select Edit and click on Time/Date.
2. Move the cursor to where you want to see the time/date mentioned.
3. The current time and date is displayed in the file.
To change the font style and size, do the following:
1. Select Format menu.
2. Click on Font. The font window appears on the screen, displaying different menus for a variety of the font types, font styles and font sizes.
3. Select the Font style and Sizeby clicking on the drop sown arrows.
4. Click OK.
To show the status bar, do the following:
1. Select Viewmenu and click on the Status bar.
2. The Statusbar is displayed in the document.
WORDPAD
WordPad is a word processing program that helps you to type the text in any format. you can write letters, application, essays, paragraphs, etc., in it.
To start WordPad, do the following:
1. Select start>All program >Accessories >WordPad.
2. The WordPad window is displayed on your screen as shown in the figure below.
TITLE BAR
The Title Bar is present at the top of the window. It displays the name of the document. It -------------- three separate buttons that minimize, restore and close the window displaying the program.
SCREEN RIBBON
The screen ribbon contains new tabs and groups in it. The Home tab contains groups as clipboard, ------------, paragraph, insert, etc.
To create a new document, do the following:
1. Click on the Microsoft WordPad
2. Select and click New.
3. A new word document is display on the screen.
To open a document, do the following:
1. Click on Microsoft WordPad button.
2. Select and click open.
3. The open window appears on the screen.
4. Select the file that you want to open.
5. Click open.
To save a document, do the following:
1. Click on Microsoft WordPad button.
2. Select and click save.
3. The save As window appears on your screen.
4. Type the file name in the File name box.
5. Click on Save button.
To print a document, do the following:
1. Click on Microsoft WordPad button.
2. Select and click Print.
3. The print window screen appears.
4. Type the number of copies to be printed.
5. Click on Apply.
6. Click on Print.
To exit from WordPad, do the following:
1. Click on Microsoft WordPad button.
2. Select and click on „Exit‟.
To change the font style and size, do the following:
1. Click on Home tab.
2. Click on drop down arrow in the Font group and select the font style and size.
To change the text color, do the following:
1. Click on Home Tab.
2. Select the text that you want to see in color.
3. Click on drop down arrow in the Font group.
4. Choose the color of your choice.
5. The selected text will get displayed in the color selected on the screen.
To insert a picture in the document, do the following:
1. Click on Home Tab.
VIEW TAB
view tab contains three groups such as Zoom, Show or Hide and Setting.
ZOOM IN
Zoom in command is used to see the document in a bigger size.
1. Click on view Tab.
2. Click on Zoom in command.
3. The more you click on this command, the document increases in size.
Multiple Choice Question
1. Zoom in command (in WordPad) is used to see the document in size.
(a) same (b) a bigger (c)a smaller
2. Which of the following is missing in Notepad application?
(a) Status bar (b)Quick access toolbar (c)menu bar
3. How many tabs does WordPad application have?
(a) 4 (b) 3 (2)
SNOPPING TOOL
The snipping tool allows you to take the screenshots of any window on your desktop. This helps you in doing your assignments and projects. You can easily save the selected screen and print it. Let us understand how this tool can be used.
To use the snipping tool, follow the given steps:
1. Select the part of the image or text that you want to take by opening it.
2. (start All programs Accessories Snipping Tool)
3. A new window appears on your screen. It has a list of options to choose from when you click on the new drop down arrow.
You may choose any option to take the screenshot as you want
1. Free form snip: when you click on this option, you will see a scissor on the screen in place of cursor or anything. Draw a line around the area of the screen that you want to capture. For example, we have an image of the solar system as shown the figure below:
We use the snipping tool to take the picture of only the planets and not their names. The picture will look like as shown below without their names being displayed.
New window appears on the screen as shown below.
How, to save the snip, follow the given steps.
1. Select File menu.
2. Select and click ‘Save As’ option.
3. The „Save As‟ dialog box opens.
4. Type the file name in the file name box and click on ‘Save’.
STICKY NOTES
Sticky notes is a special application that allows you to crate the notes directly on -------- desktop. The sticky notes are very simple and easy to use.
To use the Sticky Notes, do the following:
1. Click Strat All program Accessories Sticky Notes.
2. Select and click sticky notes.
A new blank notes will open the screen.
3. Type the next on the note.
CALCULATOR
The Calculator is used to do calculators. You can in put the number by using the mouse by clicking on the number on the keypad of the calculator or keyboard.
To start calculator, do the following:
1. Select Start All Program Accessories Calculator
Do the exercises on page 81 and 82 on your textbook and refer your book for pictorial references.
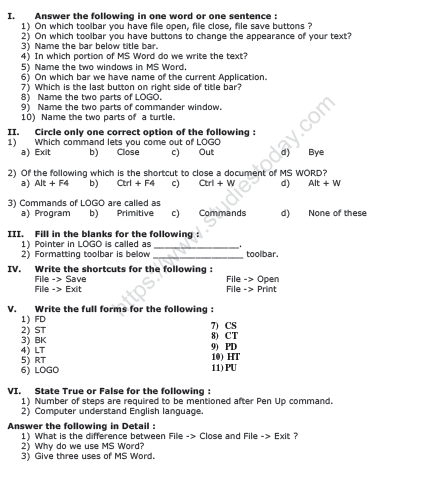
*NEW WORDS :---- ( write vertically two times)
1- features 2-clipboard 3-paste 4-tools 5-irregular
6-outline 7-picke 8-command 9-free form 10-resize 11-percentage
*ANSWER THE FOLLOWING QUESTIONS:----
Question. What are the two section tools in MS Paint . Name them.
Answer: The two selection tools in MS Paint are ------
a) Rectangular selection tool
b) Free- form selection tool
Question. Where will you find the pasted object on the point window ?
Answer: We can find the pasted object on the top left corner of the drawing area .
Question. What do you need to specify when you wish to resize an object ?
Answer: To resize an object , we need to specify the rising in ‘ percentage’ or ‘pixels ‘ and skew in degrees for both horizontal and vertical in the respective Boxes , according to our requirement.
Question. What are the two ways to flip a picture ?
Answer: We can flip a picture either horizontally or vertically.
Question. Which tool do we use on the Home tab to increase the size of the picture?
Answer: We can increase the size of the picture through the magnifier tool on the Home Tab .
Question. Where is the zoom slider bar present in the MS Paint Window ?
Answer: In the MS Paint window , the zoom slider bar is present on the status bar .
Question. How to open Paint?
Answer: Following are the steps to open Paint ----
1- Click on start .
2- Choose All Programs
3- Click on Accessories
4- Click on Paint Program .
• WRITE DOWN THE SHORTCUT KEYS FOR THE FOLLOWING COMMAND :-----
1- To create a new file -------- Ctrl + N
2- To open an old file --------- Ctrl + O
3- To save a file -------- Ctrl + S
4- To close the Paint program ------ Alt + F4
5- To add ruler to line up and measure the picture --- Ctrl + R
6- To reverse the last action performed .------Undo ( Ctrl + Z )
7- To reverse the effect of Undo------ Redo ( Ctrl + y)
8- To copy the selected program ---- Ctrl + C
9- To select all the program ----- Ctrl + A
10- To paste the copied program ---- Ctrl + V

